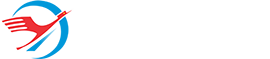Layer trong photoshop là gì?
Layer trong photoshop là gì?
Hãy tưởng tượng layer là một lớp nhựa plastic mỏng dính, trong suốt được đặt chồng lên ảnh gốc. Bạn có thể tùy chỉnh thêm bớt các chi tiết tại layer đó mà không làm hỏng ảnh gốc. Bạn cũng có thể tự do dịch chuyển lớp nhựa plastic này phía trên hình nền. Dĩ nhiên, nếu không thích chúng ta có thể gỡ miếng plastic đó ra, vứt nó đi. Và bạn có khả năng đắp lên trên hình nên bao nhiêu layer cũng được. Nếu như dùng brush vẽ trực tiếp lên hình nền thì không thể làm tất cả những điều đó được.
Tại sao cần nhiều lớp Layer?
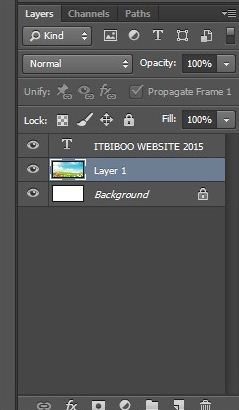
Giả sử, bạn chỉ có 1 tấm nhựa duy nhất, bạn vẽ, viết mọi thứ lên đó, một khi bạn muốn chỉnh sửa, bôi xóa chi tiết nào thì tất cả các chi tiết ở vùng đó cũng mất theo. Còn khi mỗi chi tiết bạn đặt tại 1 lớp thì khi cần chỉnh sửa, xóa bớt chi tiết nào, bạn chỉ cần chỉnh sửa, xóa ở lớp đó mà không ảnh hướng đến các lớp khác. Trong Photoshop cũng vậy, khi cần thêm đối tượng mới (vẽ thêm, thêm hình mới, text,…), bạn nên tạo 1 Layer mới sau đó thêm vào Layer đó, khi nào cần chỉnh sửa gì thì bạn chỉ việc điều chỉnh ở Layer đó mà không làm ảnh hướng đến các chi tiết khác.
Khi có nhiều đối tượng khác nhau trong file thiết kế, bạn nên đặt riêng từng loại đối tượng đó trên những Layer khác nhau và xếp chồng các Layer lên nhau, tránh để các đối tượng cùng chồng lên nhau trong 1 layer, sau này muốn chỉnh sửa gì trên hình đó thì “thôi rồi” luôn.
>>> Có thể bạn quan tâm:
- Những lưu ý quan trọng khi thiết kế catalogue
Tạo và làm việc với Layer
Gom nhóm Layer: Ngoài ra, bạn còn có thể gom nhóm các Layer vào 1 Group để dễ quản lí. Để làm việc gom nhóm này, bạn chọn các Layer cần gom nhóm (Giữ Ctrl hoặc Shift để chọn nhiều Layer), sau đó nhấn Ctrl + G để gom nhóm và đặt tên cho nhóm
Nhân đôi và xóa Layer: Để nhân đôi 1 Layer, bạn chỉ cần chọn Layer đó và nhấn Ctrl + J (để nhân đôi trong file hiện tại) hoặc nhấn chuột phải chọn Duplicate Layer… và chọn file cần nhân đôi Layer đó vào. Để xóa Layer, bạn chỉ cần chọn Layer và nhấn Delete.
Phóng to/Thu nhỏ 1 Layer: Sau khi chọn Layer, bạn nhấn tổ hợp phím Ctrl + T, sao đó giữ chuột và kéo các góc để thay đổi kích thước.
Tạo Layer: Để tạo Layer, bạn chỉ cần nhấn Ctrl + Shift + N hoặc vào Layer > Chọn New > Layers. Ngoài ra, một số đối tượng như Text, hình ảnh sao chép bên ngoài,… đưa vào Photoshop cũng sẽ tự động tạo Layer để chứa nó.
Ẩn/hiện Layer: Trước mỗi Layer, bạn cũng thấy 1 biểu tượng hình con mắt. Chức năng này cũng rất tiện lợi để bạn có thể quan sát và kiểm tra các Layer, khi bấm vào để tắt “con mắt” này đi thì Layer đó sẽ mất đi (giống như ta rút 1 tấm nhựa ra). Việc này giúp thao tác của bạn dễ dàng hơn khi thêm các đối tượng mới và muốn kiểm tra sự thay đổi trước và sau khi thêm.
Độ trong suốt Layer: Trong khu vực Layer này còn có mục Opacity, với thông số này mặc định là 100%, bạn có thể làm mờ Layer đó đi đến trong suốt khi giảm thông số này xuống.
Tên Layer: Tên của Layer để cho bạn dễ quản lí và biết đó là Layer nào, nếu 1 file thiết kế lớn, bạn nên đặt tên cho mỗi Layer cũng như gom nhóm hợp lí để dễ quản lí, điều chỉnh khi cần. Để đổi tên Layer, bạn Click đôi vào Phần Tên của Layer (lưu ý phần tên) hoặc chọn Layer và vào Layer chọn Rename Layer… để đổi tên.
Di chuyển Layer: Trong Photoshop, Layer nào nằm trên sẽ chồng lên trên, để di chuyển layer, bạn chỉ cần chọn và giữ chuột kéo layer đó lên trên hay dưới các layer khác.
Lưu ý: Để đảm bảo tỉ lệ hình ảnh không bị phá vỡ, bạn giữ phím Shift trong quá trình điều chỉnh. Nếu muốn chỉ thay đổi kích thước ở 1 góc cố định thôi thì bạn giữ phím Ctrl trong quá trình điều chỉnh.
Gộp các layer với nhau: Bạn chọn các layer cần ghép chung lại với nhau thành 1 và click phải chọn Merge Layer
Định dạng cho Layer
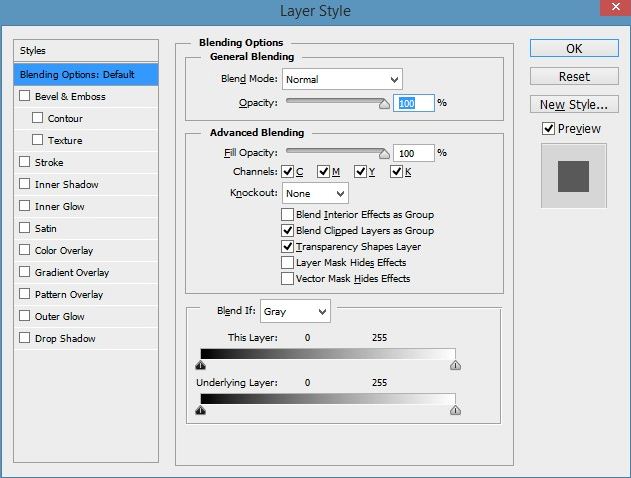
Photoshop hỗ trợ rất nhiều định dạng về kiểu dáng (style) cho 1 layer, bạn có thể dễ dàng tùy chỉnh qua hộp thoại Layer Style bằng cách click đúp vào hình ảnh phía trước tên Layer hoặc click phải vào layer và chọn Blending Option.
Layer-Style
Satin: Tạo thêm 1 lớp màu phủ lên bề mặt layer
Color Overlay: Phủ màu lên toàn bộ bề mặt layer.
Gradient Overlay: Phủ màu dạng gradient lên toàn bộ bề mặt layer
Pattern Overlay: Phủ 1 hình mẫu (pattern) lên toàn bộ bề mặt layer
Outer Glow: Tạo hiệu ứng sáng từ viền layer hướng ra ngoài layer
Drop Shadow: Tạo hiệu ứng bóng đổ bên ngoài layer
Bevel and Emboss: Làm nổi layer và đánh bóng thêm trên bề mặt cho layer.
Stroke: Tạo viền bên ngoài cho layer
Inner Shadow: Tạo bóng đổ từ viền layer hướng vào trong layer
Inner Glow: Tạo hiệu ứng sáng từ viền layer hướng vào trong layer
Layer là một công cụ không thể thiếu trong photoshop để chỉnh sửa ảnh gốc bạn có thể sử dụng layer để chỉnh sửa từng lớp ảnh mà không ảnh hưởng đến ảnh gốc đã có.
>>> Xem thêm: